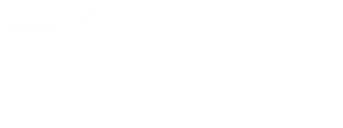Critical Capabilities
What we do
We’re all about resilience. We provide:
- Proactive monitoring and support services to ensure uninterrupted operations and rapid response in critical situations
- Reliable connectivity in the toughest and most remote environments
- Over 30 years of experience in delivering trusted and innovative solutions
We deliver trusted solutions across diverse sectors, many in highly regulated environments:
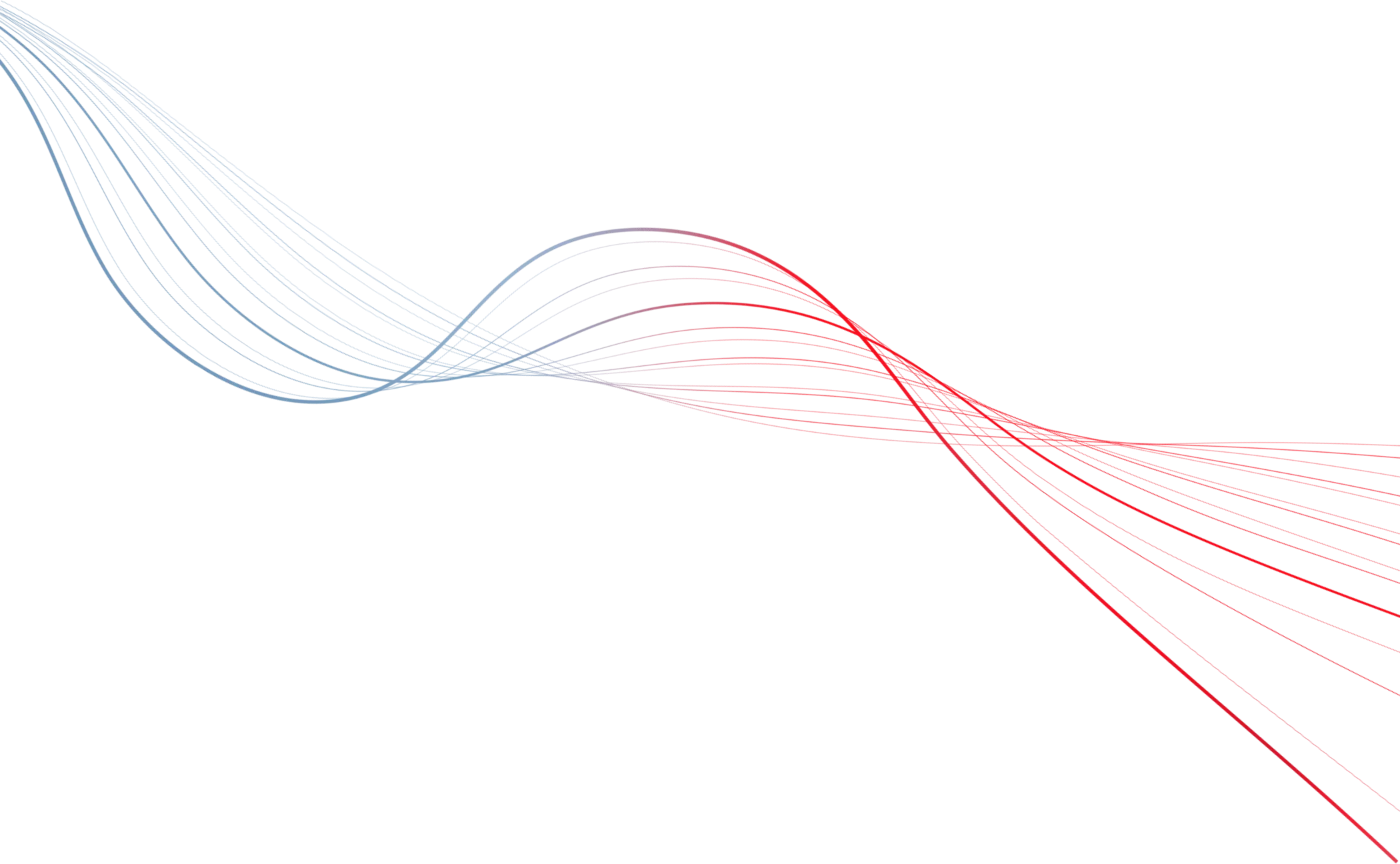
30
Years of critical connectivity
3
M
Devices with IoT connectivity
24/7
Response and assistance, and rapid resolution
4G/5G
Solutions for 2G, 3G and PSTN Switch-Offs