Initial one-time setup
1. Open your Insite software
2. Then open the Pyronix UDL IP Interface, this will be located in your hidden icons and looks like the below icon, double click to open
![]()
3. You should then see the below:
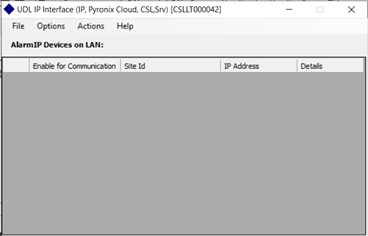
4. Select, Options, then settings, which should show the below:
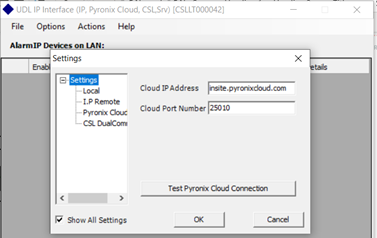
5. Select CSL DualCom, then change details to as per below:
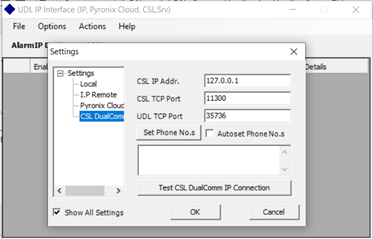
6. Press ok, then the below prompt will pop up, press ok
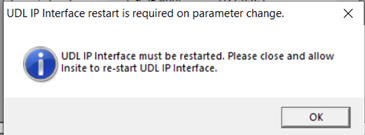
7. Then press ok on the settings box
8. Then close the UDL IP Interface, this will restart the Interface and the setup is now complete
Connecting to the panel
1. Login to MyBase https://mybase.csl-group.com/
2. Now revert to the Insite software and hit Roving dial
3. Drop down the dial-out mode to 'CSL Out'
4. Enter the Dualcom Pro Connection ID of the site you wish to connect to, info located in MyBase, into the Telephone number area
5. Enter all other credentials as normal
6. If site name has been entered in the panel, please remember this is case sensitive. See below example
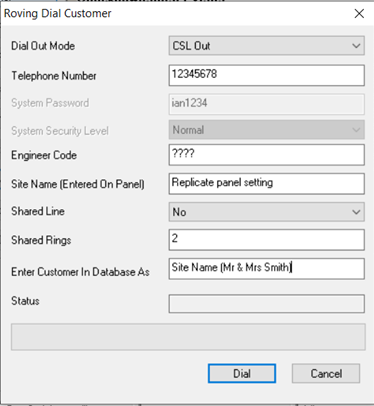
7. Now press Dial
8. Once connected the info bar at the bottom of the Insite software should show Blue on the CSL out as per below and a prompt will inform you that you have successfully connected to the site. Press ok

![]()
9. You can then add the site, save and upload the panel data as normal
If using DualCom Pro and DualCom GradeShift UDL on the same PC/Insite software
1. DualCom GradeShift and DualCom Pro use the same CSL out within Insite, but on different ports
2. Open the Pyronix UDL IP Interface, this will be located in your hidden icons and looks like the below icon, double click to open
3. You should then see the below:
4. Select, Options, then settings, which should show the below:
5. Select CSL DualCom, Port 11300 for the Pro as per below:
6. Or Port 10006 for GradeShift as per below. Please note for bespoke setups another port may have been used, so replicate what the CSL Agent, set to Castle IP Clear is listening on.
7. Press OK, then the below prompt will pop up, press OK
8. Then press ok on the settings box
9. Then close the UDL IP Interface, this will restart the Interface and the setup is now complete
Note, this procedure has to be done each time you wish to connect to either DualCom Pro or DualCom GradeShift UDL

