Guide
To use CSL Remote Manager for Pyronix Installations, your DualCom Pro must have firmware version V2.24 or greater.
Access the PC/laptop/server you wish to install the software on. This should be the same location as where your current panel manufacturer’s UDL software is installed. If you are using Galaxy, this must be where the Comms server is installed.
• Log into My Base via CSL Live on a web browser https://portal.csl-group.com (this cannot be done via the App).
• Click on any site and press START UDL.
• Click on DOWNLOAD REMOTE MANAGER.
• Check in downloads for the CSL Remote Manager.
• Double click, which will deploy the installation. The install file looks like the below icon:
![]()
You should then see the following, click on install:
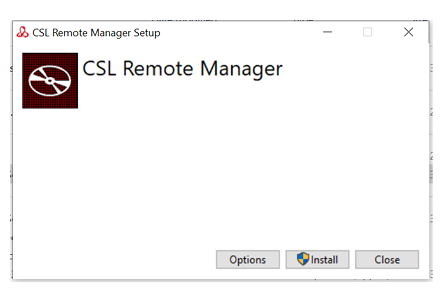
You may be prompted for admin details at this time. Please contact your company’s IT support team if required:
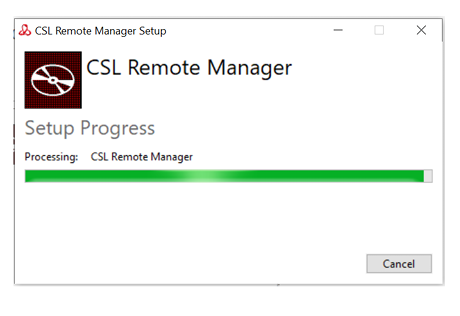
Once the install is complete you should see the below. Press close.
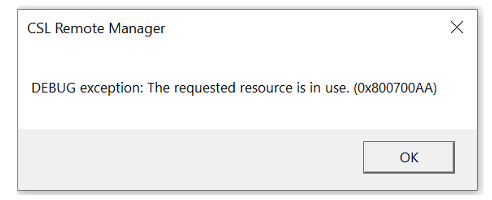
You will then be prompted to login to the service, but if you see the below error, please click on this link, https://aka.ms/vs/17/release/vc_redist.x64.exe, and install the extra file that’s required in some installations:
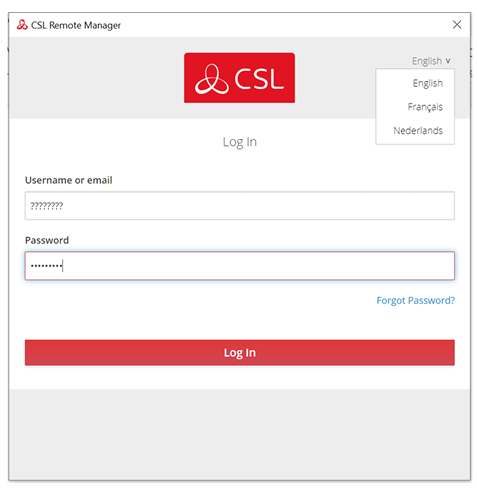
Once installed you should see the below, use your My Base login details at this stage:
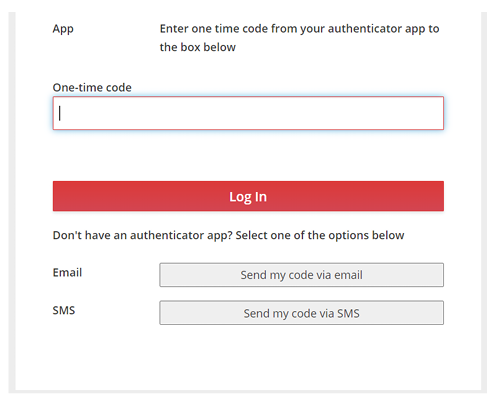
Once logged in you will be prompted to use Multi-Factor Authentication (same as My Base). Choose your preference and enter the code, it should look like the below:
Once logged in, this box will disappear. To check if the Remote Manager is logged in and connected to the server, enter your hidden icons and you should see the icon below:
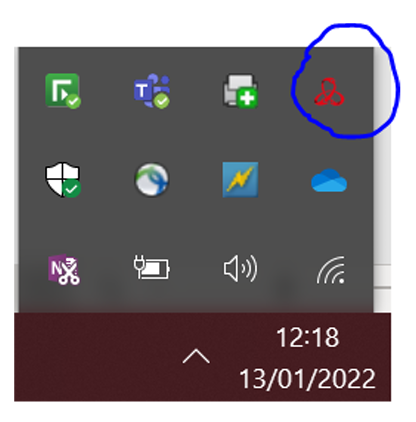
Once located, right click, and select ‘‘Remote Manager Status’’ this will bring up a box that should look like the below:
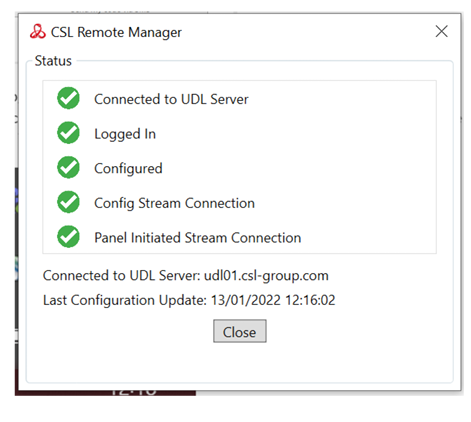
At this stage you need to revert to your specific panel guide, on how to make a UDL connection, please follow this link: https://www.csl-group.com/uk/guides/udl/
Please note -- if you have any IT restrictions see the following instructions:
|
IF YOU HAVE ANY IT RESTRICTIONS SEE THE FOLLOWING INSTRUCTIONS: • PORT 443 OPEN OUTBOUND TO ANY ADDRESS. |
